
You get access to a control panel to easy one-click change settings:
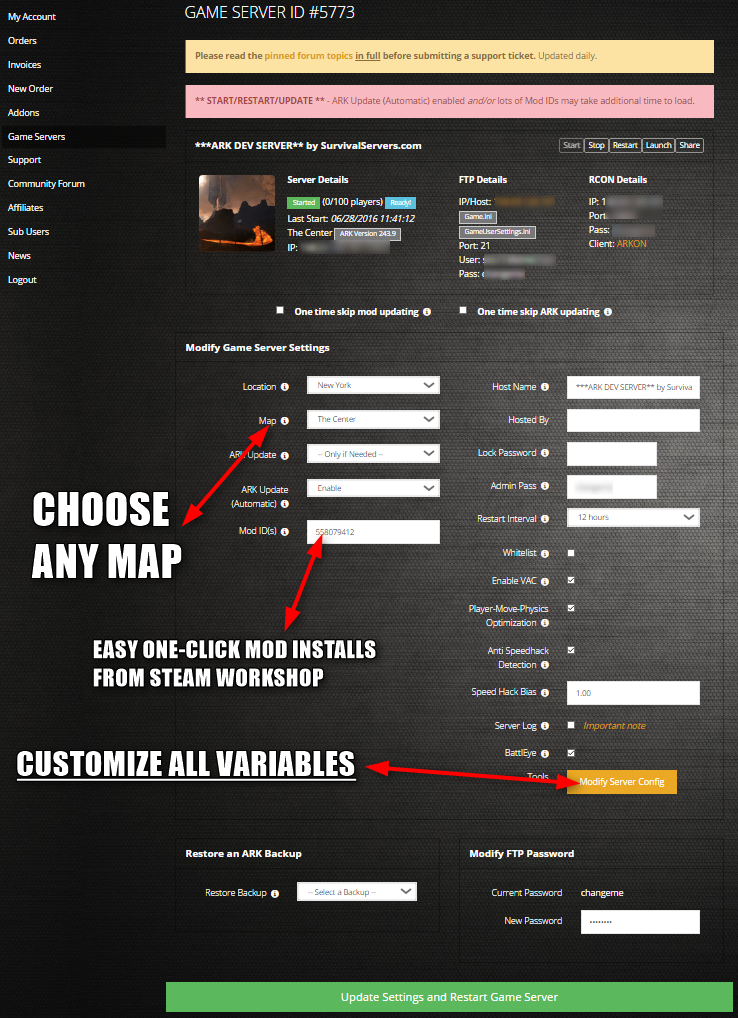
Click here to setup a game server with SurvivalServers.com [NA or EU servers]
-----------------------------------------------------------------------------------------------------------------
-----------------------------------------------------------------------------------------------------------------
... or you can create your own dedicated server at home on your Windows computer using this guide.
UPDATE #6 Add in information for Aberration DLC server hosting as well as the existing maps (Ragnarok, The Center, etc)
UPDATE #5 This counts for Scorched Earth DLC and The Center as well.. just use TheCenter, ScorchedEarth_P instead of TheIsland in your launch params!
UPDATE#4: Made sure that the AdminPassword Paramter was correct. Admin things are working on my end again!
UPDATE#3: Updated the .bat Command Line and the Config. This is updated to Version 171.6 of the Game and Server.
These things may not work on lower or higher versions! Added new information about joining a server a the Host!
UPDATE#2: Added a troubleshooting guide, containing some minor ideas to help you when you run into problems.
UPDATE#1: Added ServerCommand List from one of the Steam discussions and ServerConfig Settings, like "?ShowMapPlayerLocation=True" to the thread.
-----------------------------------------------------------------------------------------------------------------
Hey there, i'm making use of this fan created community forum and post my way to create my own local hosted (ON THE SAME COMPUTER!) server that everyone and i myself can join. Would have posted this on the Community Forums of Steam, but they bugged and i couldn't post it.
Do i need SteamCMD?
First of all, no, you don't need SteamCMD. As long as you want to host the Server on the same PC as you are playing on,
you can just use the already available Server in the GameDirectory.
Creating the Server!
Where can i find my "ShootGameServer.exe" file?
This file is located in this folder:
Code: Select all
"\steamapps\common\ARK\ShooterGame\Binaries\Win64"Setting up the .bat file!
So, we want to create a bat file to Start the ShooterGameServer.exe and put in some commands.
You should create this in the Folder mentioned above! (In the same folder where the .exe is).
Right click in the folder and create a new Text Document. Name it what you want. I named it "StartServer".
Open it up and copy the following:
Code: Select all
start ShooterGameServer.exe TheIsland?QueryPort=27015?SessionName=eXi?MaxPlayers=5?listen?ServerPassword=YOURSERVERPASSWORD?ServerAdminPassword=YOURADMINPASSWORD -nosteamclient -game -server -logCode: Select all
> YOURSERVERNAME: This is the name of your Server in all lists etc.
> YOURSERVERPASSWORD: This is the Password that you need to join the server.
> YOURADMINPASSWORD: This is the Password a Player needs to type into the console to use cheat/admin commands.
> MaxPlayers: This is the amount of Players that are allowed to connect to the Server.Code: Select all
"YourFileName.bat"
Now the file should look something like this:

Setting up the config file!
I don't really know if this is overdoing it, but we will also put settings into the config file.
Where can i find that file?
Code: Select all
"steamapps\common\ARK\ShooterGame\Saved\Config\WindowsServer"My whole file looks like this:
Code: Select all
[/Script/ShooterGame.ShooterGameUserSettings]
MasterAudioVolume=1.000000
MusicAudioVolume=1.000000
SFXAudioVolume=1.000000
CameraShakeScale=1.000000
bFirstPersonRiding=False
bThirdPersonPlayer=False
bShowStatusNotificationMessages=True
TrueSkyQuality=0.270000
FOVMultiplier=1.000000
GroundClutterDensity=1.000000
bFilmGrain=False
bMotionBlur=True
bUseDFAO=True
bUseSSAO=True
bShowChatBox=True
bCameraViewBob=True
bInvertLookY=False
bFloatingNames=True
bChatBubbles=True
bHideServerInfo=False
bJoinNotifications=False
bCraftablesShowAllItems=True
LookLeftRightSensitivity=1.000000
LookUpDownSensitivity=1.000000
GraphicsQuality=2
ActiveLingeringWorldTiles=10
bUseVSync=False
ResolutionSizeX=1280
ResolutionSizeY=720
LastUserConfirmedResolutionSizeX=1280
LastUserConfirmedResolutionSizeY=720
WindowPosX=-1
WindowPosY=-1
bUseDesktopResolutionForFullscreen=False
FullscreenMode=2
LastConfirmedFullscreenMode=2
Version=5
[ScalabilityGroups]
sg.ResolutionQuality=100
sg.ViewDistanceQuality=3
sg.AntiAliasingQuality=3
sg.ShadowQuality=3
sg.PostProcessQuality=3
sg.TextureQuality=3
sg.EffectsQuality=3
sg.TrueSkyQuality=3
sg.GroundClutterQuality=3
sg.IBLQuality=1
sg.HeightFieldShadowQuality=3
[AdminPassword]
ServerAdminPassword=YOURADMINPASSWORD
ServerPassword=YOURSERVERPASSWORD
[/Script/Engine.GameSession]
MaxPlayers=5
[ServerSettings]
ShowMapPlayerLocation=True
ServerHardcore=False
GlobalVoiceChat=False
ProximityChat=False
NoTributeDownloads=False
AllowThirdPersonPlayer=False
AlwaysNotifyPlayerLeft=False
DontAlwaysNotifyPlayerJoined=True
ServerPVE=False
ServerCrosshair=True
ServerForceNoHUD=False
DifficultyOffset=0(Node, it could be, that the places, where you need to write the Passwords, are changing throughout the different updates. Also the whole command can change. Make sure to check here or the Steam Forums, to have the newest information after an update!)
Code: Select all
[AdminPassword]
ServerAdminPassword=YOURADMINPASSWORD
ServerPassword=YOURSERVERPASSWORD
[/Script/Engine.GameSession]
MaxPlayers=5
[ServerSettings]
ShowMapPlayerLocation=True
ServerHardcore=False
GlobalVoiceChat=False
ProximityChat=False
NoTributeDownloads=False
AllowThirdPersonPlayer=False
AlwaysNotifyPlayerLeft=False
DontAlwaysNotifyPlayerJoined=True
ServerPVE=False
ServerCrosshair=True
ServerForceNoHUD=False
DifficultyOffset=0Here again, change the CAPSLOCK parts the same way you did in the .bat file.
The rest of the settings can be changed, but we will leave them for now!
Save the file again.
Hosting the Server!
Check your Ports!
Make sure that you open the ports 27015 and 7777 on both your router and your Windows Firewall!
This is important, but i can't really help here, since this depends on the router you are using.
Starting the Server!
Move back to the .bat File folder and double click the .bat file. This should create a small CMD window after a few seconds, which looks like this and will always stay like this:

With this, the Server is running. It will take a few MINUTES for it to be fully registered with the ARK master server to show up in the Server Lists.
Joining the Server!
Others Joining the Server!
First of all, make sure that the Server is running by doing the following:
Open up your main Steam window and open the upper left tab called "View". There should be a point called "Server" which opens the good old server browser from Steam. Go to "LAN" and select ARK as a Game in the lower left filter. Refresh the List until you see your Server, this can take some time.
And yes, you are seeing your own Server as a LAN Server. We will get to this in a sec.
As soon as you see the Server, you know it is up and running!
After you see your own Server in the Lan List, you can find your server using one of the following third party resources:
http://survivallauncher.com/ - desktop launcher for ARK servers (most accurate method)
http://arkservers.net/ - web browser for ARK servers
In the upper right search field, search for your Server, either by the Name you took for it or by using your IP (not the local one, use "whatismyip.com" to find out what your IP is).
At least THERE you should find it. Otherwise there is something fishy with the Ports i guess.
If you found it, click on it and send your friends the link to your Server. Tell them to close the Game and click on the IP. Clicking on the IP will let them Connect to the Server.
This is how my friend joined my Server and it worked. It could also work through the normal UNOFFICIAL Server List or the Steam Internet Server List, but this is how it worked for us.
Joining the Server yourself!
(Note: It seems like you only need to do this once. After that, my server always appears in the "MySurvivors" list directly!)
This is the tricky part, but "Lord Hydra" posted a workaround (http://steamcommunity.com/app/346110/di ... 669053850/) to solve this:
Once the Server shows up in LAN, start your game. Move to the ServerList and search for "UNOFFICIAL" Servers and make sure you hit the "Password Protected Server" thingy. Let the Search finish and make sure that you CAN'T SEE the server in this list.
Then change the search filter from "UNOFFICIAL" to "MY SURVIVORS". Waiting a few seconds and you should see your own server.
Admin Commands and additional Server Settings!
You can find a list of admin commands (that you can type in through the console) and Server Settings here.
I tested things like "cheat god" or "cheat fly" and they are working. Also the "MapPlayerLocation=True" in the bat file
and the config file seems to work. Sadly not the Crosshair.
To add these commands to the bat file:
Behind the last "Password=YOURADMINPASSWORD" section, add something like this:
Code: Select all
?ShowMapPlayerLocation=Truehttp://steamcommunity.com//sharedfiles/ ... =454529617
Troubleshooting!
How to update my SteamCMD Server after ARK was updated?
Go ahead and launch SteamCMD again. Login again like you did the time you installed the Server.
Make sure that you, again, select the Install Directory by typing:
Code: Select all
force_install_dir YOUSERVERDIRECTORYCode: Select all
force_install_dir C:\ArkServerCode: Select all
app_update 346110 validateI can't find my own Server in the List?
First of all, which list?
If you can't find it in the LAN list, make sure that you at least waited 5 minutes.
Could even take more time. The Server needs time to register with the Master Server from ARK.
If it is still not visible, check the Settings and .bat file again. Maybe you misstyped something.
Also make sure that your Ports are forwarded!
If you can't find it in the UNOFFICIAL list inside of the game, this is normal. You won't find it yourself.
You still need to search for it with the correct filter settings (Check Password Secured Servers if needed), although it
won't find the Server. This is a work around for Server Hosts, because they can't find their own Server without.
After you received the UNOFFICIAL Server list, switch the Filter from UNOFFICIAL to My Survivors. After a few seconds
the Server should show up. If not, please check the whole tutorial and make sure that everything is running to this point.
If everything seems correct, but the Server is not showing up, i guess you still have problems with your Ports.
Check if others can find and join your server (the normal way. They don't need the workaround).
Additional Information!
This is how it works for me. I hope it will do the same for you. I can't really give your support here, since i'm not a developer of this game. Please be nice to each other and the Devs, and let us enjoy this awesome game!

